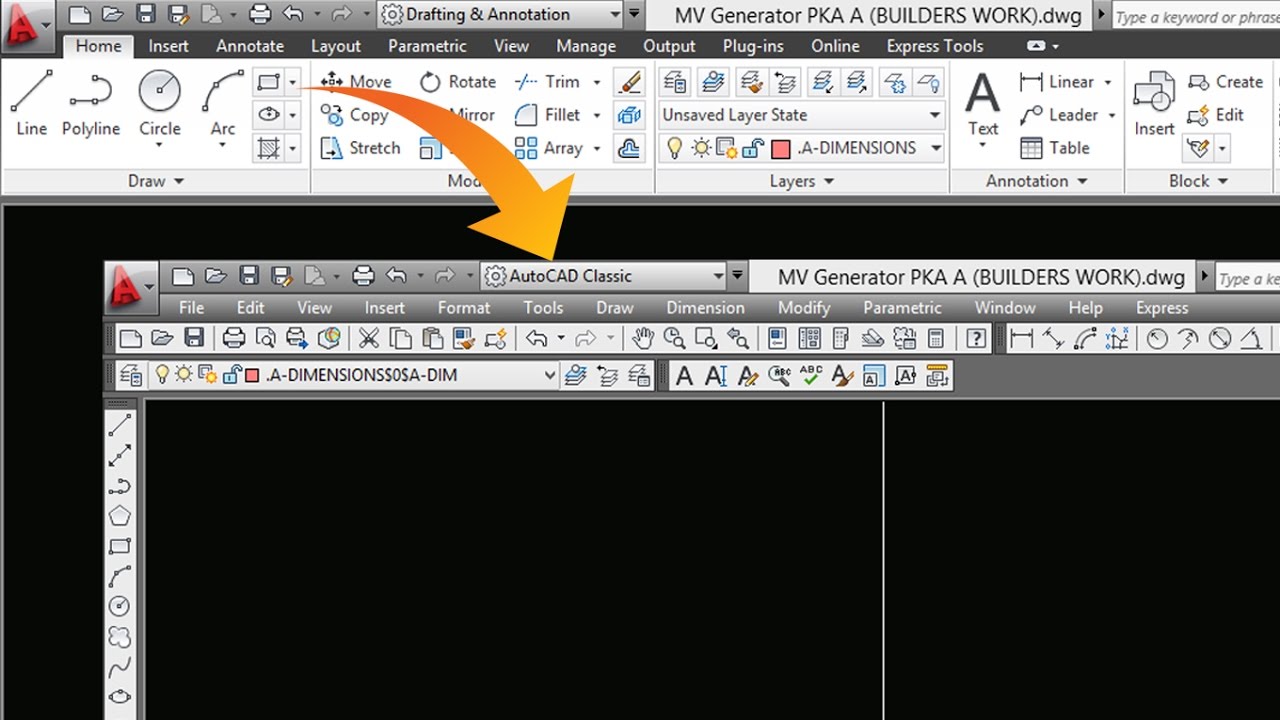
AutoCAD2009 Classic interface. In AutoCAD 2010 a text label was added to the Workspace switch – presumably to make it stand out more! AutoCAD 2010 Ribbon interface. AutoCAD 2010 Classic Interface. Once you have the Interface how you want it – you may want to Lock Down the AutoCAD interface to prevent accidentally messing it up! Since AutoCAD version 2015 the Classic mode workspace as a preset has been taken away. This is frustrating for some users but here is a way to set up AutoCAD's User interface so that it looks like he old classic Mode. First, open AutoCAD and a new drawing. Type the command ‘ribbonclose' and enter to close the Ribbon. With the newer releases of AutoCAD (2015 onwards), users have noticed the removal of the 'AutoCAD Classic' Workspace. This blog guides you through how to restore a 'Classic' style workspace. The 'Classic Interface' with toolbars can be manually enabled by the doing the following steps.
I still receive some question asking how to get AutoCAD Classic Workspace. As we know, Autodesk decided to remove Classic Workspace since AutoCAD 2015.

I already wrote two articles about this topic:
- How to create AutoCAD Classic Workspace.
- How to create AutoCAD Classic Workspace in CUI.
But they might be not so easy for occasional users.
The last question I have is from my customer who recently upgraded from AutoCAD 2013 to 2017. They are not frequent users, and they have quite many licenses. So I decided to create a script file. I only need to send them the script and let the users run it. And almost like magic, they will have the classic interface in their AutoCAD.

I share the script here so that you can use it too.
Using the script
All you need to do to run the script is:
- Download the script file here and extract the zip file.
- Open AutoCAD
- Type SCRIPT in command line then presses enter.
- Select the script file (.scr) and click open.
What the script does
The script will do the following:
- Load the menu bar
- Close the ribbon
- Load default toolbar (Draw, Layers, Modify, Properties, Standard, and Styles)
- Save the new workspace as 'Classic' and set it as current

If You Can't Download the Script
Classic View In Autocad 2017

AutoCAD2009 Classic interface. In AutoCAD 2010 a text label was added to the Workspace switch – presumably to make it stand out more! AutoCAD 2010 Ribbon interface. AutoCAD 2010 Classic Interface. Once you have the Interface how you want it – you may want to Lock Down the AutoCAD interface to prevent accidentally messing it up! Since AutoCAD version 2015 the Classic mode workspace as a preset has been taken away. This is frustrating for some users but here is a way to set up AutoCAD's User interface so that it looks like he old classic Mode. First, open AutoCAD and a new drawing. Type the command ‘ribbonclose' and enter to close the Ribbon. With the newer releases of AutoCAD (2015 onwards), users have noticed the removal of the 'AutoCAD Classic' Workspace. This blog guides you through how to restore a 'Classic' style workspace. The 'Classic Interface' with toolbars can be manually enabled by the doing the following steps.
I still receive some question asking how to get AutoCAD Classic Workspace. As we know, Autodesk decided to remove Classic Workspace since AutoCAD 2015.
I already wrote two articles about this topic:
- How to create AutoCAD Classic Workspace.
- How to create AutoCAD Classic Workspace in CUI.
But they might be not so easy for occasional users.
The last question I have is from my customer who recently upgraded from AutoCAD 2013 to 2017. They are not frequent users, and they have quite many licenses. So I decided to create a script file. I only need to send them the script and let the users run it. And almost like magic, they will have the classic interface in their AutoCAD.
I share the script here so that you can use it too.
Using the script
All you need to do to run the script is:
- Download the script file here and extract the zip file.
- Open AutoCAD
- Type SCRIPT in command line then presses enter.
- Select the script file (.scr) and click open.
What the script does
The script will do the following:
- Load the menu bar
- Close the ribbon
- Load default toolbar (Draw, Layers, Modify, Properties, Standard, and Styles)
- Save the new workspace as 'Classic' and set it as current
If You Can't Download the Script
Classic View In Autocad 2017
Autocad 2017 Crack
Copy the following code and paste in on AutoCAD Command Line. You may need to press enter after all commands run to save the workspace.
MENUBAR
1
RIBBONCLOSE
-TOOLBAR
DRAW
S
-TOOLBAR
Layers
S
-TOOLBAR
Modify
S
-TOOLBAR
Properties
S
-TOOLBAR
Standard
S
-TOOLBAR
Styles
S
WORKSPACE
SA
Classic
Why Script?
We can quickly distribute a script file and let multiple users use it. It will run a sequence of commands without user interaction. There is always AutoLISP and macro, but script suits better for this purpose.
Autocad Architecture 2017 Classic View
The main benefit of the script is: it's easy to use and AutoCAD LT users can use it too.
If you find this script is helpful and want to learn more about creating a script, you can read this tutorial: Learn how to write command scripts for AutoCAD and automate your plotting.
Autocad 2017 Classic View Restore
And don't forget to share this article so your colleague can use it too!
